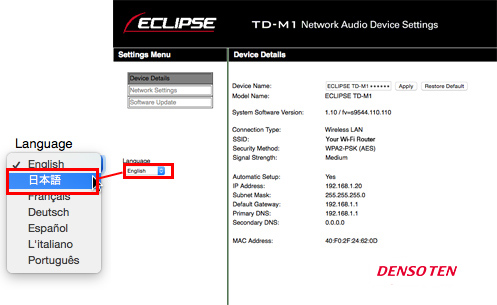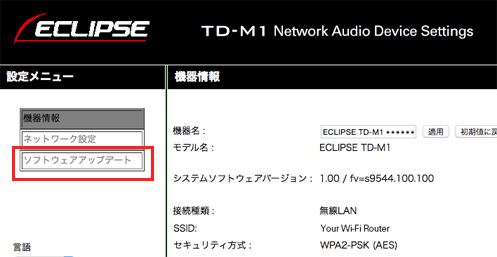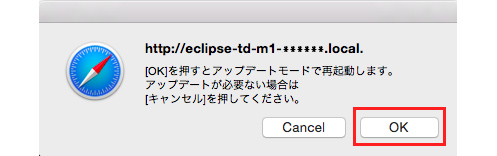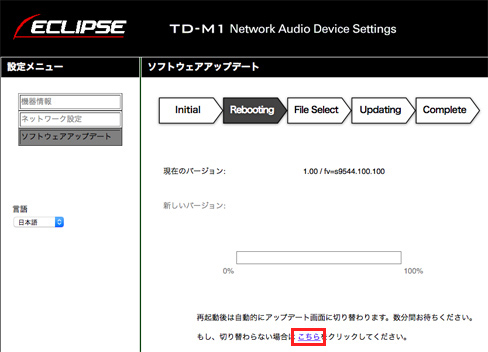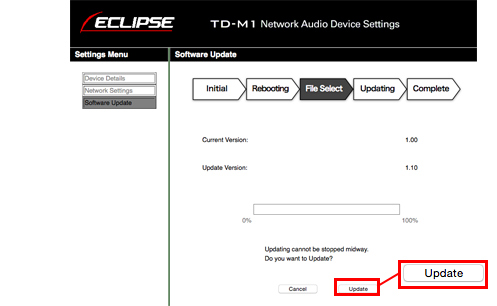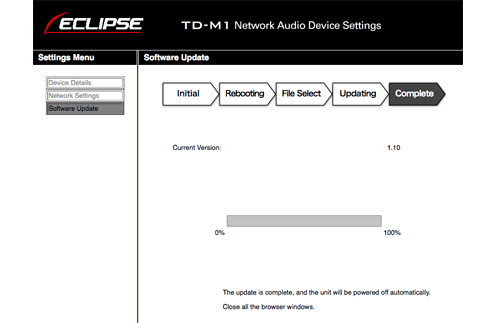|

Mac:ダウンロードファイルをダブルクリックする。
Windows:ダウンロードしたファイルを右クリックし「全て展開」を選ぶ。
当社ホームページからダウンロードいただくファームウェアのデータは、zip形式の圧縮データになりますが、PCの設定や操作等で、すでに解凍済のファイルになっている可能性がございます。
解凍済の場合、サイズ約5.1MBで拡張子fwのデータができていますので、ご確認をお願いいたします。


ダイレクトモードで接続されています。ルーターモードに切り替えてください。
Wi-Fiルーターと接続ができていない状態です。Wi-Fiを再設定してください。


※「******」には、製品の識別番号が表示されます。


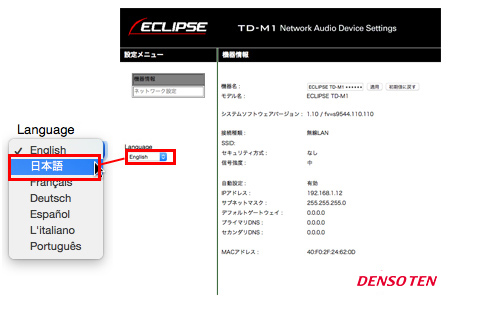

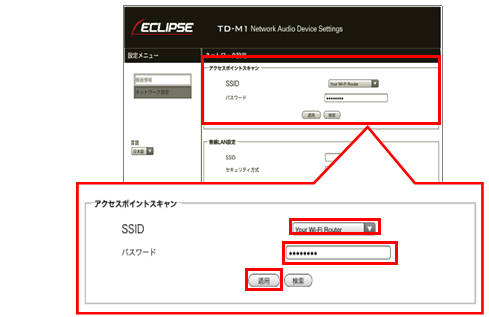
※接続に失敗した場合はインジケーターが赤色に点滅します。Wi-Fiを再設定してください。
→補足2 TD-M1のインジケータ赤色に点滅しているとき
 」を押しながら、「∧」を1秒間タッチします。
」を押しながら、「∧」を1秒間タッチします。

※接続に失敗した場合はインジケーターが赤色に点滅します。Wi-Fiを再設定してください。
 」を押しながら、「∨」を1秒間タッチします。
」を押しながら、「∨」を1秒間タッチします。
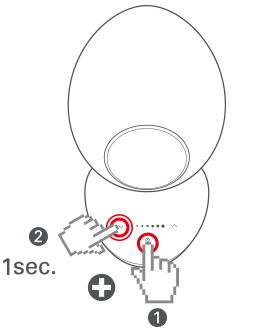

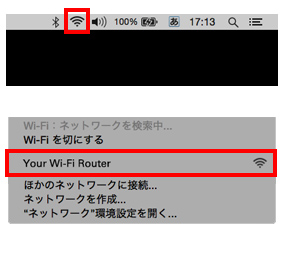


※画面はSafari8のものです。
お使いのバージョンによって画面は異なります。
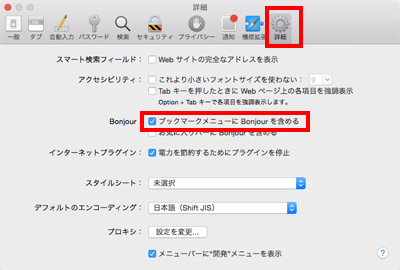
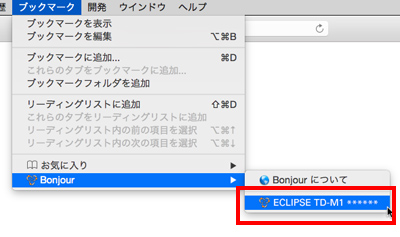
※「******」には、製品の識別番号が表示されます。


※画面はWindows7のものです。
お使いのOSによって画面は異なります。

※「******」には、製品の識別番号が表示されます。